Summary
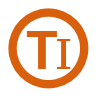
|
Text
|
| Info |
| Category: |
Visual Stimuli |
|
AddIn: |
Base Layer |
| Creator: |
OkazoLab |
|
Scope: |
Parent event |
| Owns Snippets: |
None |
|
Usage: |
Stimulus screen |
Properties
| Name | Description | Constraints | Type | On
runtime
change |
|---|
| Control |
| Is Enabled | If set to false the element is completely omitted when the experiment is run | | Boolean | |
| Title | Title of the element | | String | |
| Text Settings |
| Text | Type your text here. Use Enter press to initiate a new text line | | String | |
| Font Color | Color of the text | | stColor | |
| Auto Size | If true, the text rendering area is resized automatically when the text is changed | | Boolean | |
| Font | Select a font from the list | | String | |
| Font Size | Defines the font size, when the auto size mode is on | | Double | |
| Text Alignment | Horizontal text alignment inside of a text area | | TextAl.. | |
| Visual Appearance |
| AntiAliasing | if true, the rendered content will be antialiased for smoother visual appeariance. If false, rendering will be authentic to its source, e.g. a bitmap. | | Boolean | |
| Alpha Masking | Defines, whether the visual content is used to create an opacity mask on the event surface. If masking is on, the content's pixel luminance (or, its inverse) defines transparency within element's viewport. The alpha masking allows, for example, create transparent holes on the event surface. | | Int32 | |
| Position | Defines a position of the rendering viewport on the screen | | clPoint | |
| Size | Defines a size of the element's rendering viewport on the screen | | clSize | |
| Z Order | Indicates Z Order of the element on the given event | | Int32 | |
| Pivot Point | Defines alignment of the pivot point (or, element's position) relative to element's rendering area. The pivot point sets the center of element's rotation and scale directions. | | stAlig.. | |
| Visible | Defines whether the element is visible | | Boolean | |
| Rotation | Rotation angle in degrees | | Double | |
| Effects |
| Transparent Color | The color of the original pixels of rendered content that will be set as transparent | | stColor | |
| Transparent Tolerance | Tolerance ratio for choosing colors that become transparent. Zero means that effect is not applied, 1 denotes that all colors will become trasparent | | Int32 | |
| Color Mask | Produces a multiplicative combination of the original pixels
and the selected mask color (except the alpha channel).
The effect emulates a look through a colored glass.
White or transparent mask color dont change the original pixels | | stColor | |
| Opacity | Opacity of the rendered content | | Int32 | |
| Contrast | Contrast of the rendered content | | Int32 | |
| Brightness | Brightness the rendered content | | Int32 | |
| Saturation | Saturation of the rendered content | | Double | |
| Pixelation | Pixelation of the rendered content | | Int32 | |
| Blurring | The radius used in the gaussian blur of rendered content, as a pixel-based factor. The default is 0 which means no blurring. | | Int32 | |
| Scrambling | | | Double | |
| Scrambling Grid Size | Defines a size of the scrambling grid | | clSize | |
| Positional Jitter |
| Reset Jitter Now | Runtime command that resets the positional jitter. | | Boolean | |
| Current Jitter | Returns the current jitter | | clPoint | |
| Jitter Range | Defines a possible range for the random jitter. The range is centered to the position of the element. | | clSize | |
| Test Jitter | Click to test the current jitter | | Boolean | |
|
Text Element allows displaying text blocks for instructions and feedback. Element provides a variety of text decoration options, e.g. font, color and alignment selection. The text content can be always changed and reformatted at runtime.
Snapshots
 Text element in
the EventIDE scene editor |  Multiple textblocks with different
fonts (inluding the symbol font),
colors and visual effects applied |  Multiple textblocks making
an instruction screen |
Practical Use
Creating a single textblock on a visual scene
- Select Event where you want to place a textblock
- Add Text Element into that event, the element will appear at the center of the screen
- Select the element in the Element List
- Edit the Text property of the element in the Property Panel. Use the return key to add new lines.
- Adjust the size of element's rendering area in the Scene Editor with the mouse. Alternatevly, set the uniform font size by adjusting the AutoSize property.
- Change the font, color and text alignment of the elementif nessesary, with the corresponding properties in the Property Panel
- Adjust element's screen position, if nessesary
Using the text element for delivering visual feedback
- Add Text Element into a feedback event.
- Create a Proxy Variable, for example, called FeedbackText, linked to the Text property of the element.
- Add the following code into any snippet called before activation of the feedback event in each trial (Snippet suggestion- OnDeactivated of the previous event or OnActivating of the parent event)
// Check the trial outcome. Result and RT just other user variables
if (Result==true)
{
FeedbackText="Correct";
}
else
{
FeedbackText="Wrong";
}
if (RT>5000)
FeedbackText="Too Late";
Notes
If you use the transparent background in the parent event and the global backgound is bright, then you may discover that a tiny border around the text is rendered by the Text Element. To prevent this rendering issue from happening you can either set a solid background for the parent event or switch-off the antialiasing in properties of Text Element.